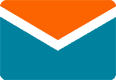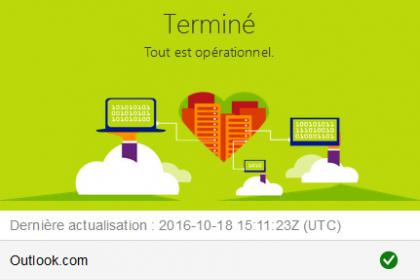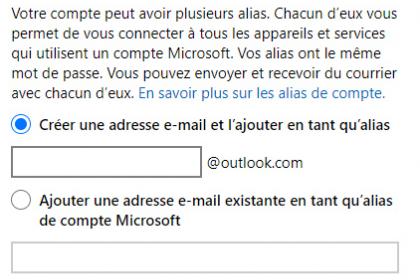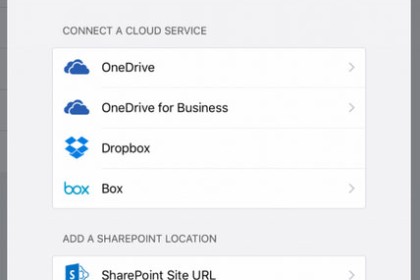Outlook Online : comment utiliser des modèles de mails prédéfinis ?
Vous avez sans doute déjà entendu parler des modèles de mails prédéfinis de Outlook online et voulez savoir comment les utiliser. Ne décrochez donc pas, cet article vous révèle tout.
Tout savoir sur les modèles de mails prédéfinis
Microsoft continue d'innover en développant la version en ligne du programme Outlook. En effet, cette plateforme optimise la gestion des mails en en facilitant l'envoi, la réception et l'organisation. Mieux encore, elle offre la possibilité d'utiliser des modèles de mails prédéfinis. Reconnaissons qu'il y a des moments où on peine à envoyer un message à un ami, collègue, ou à ses clients par manque de temps, d'inspiration, ou le nombre de mails à envoyer. C'est justement pour pallier à cela que cette fonctionnalité a été intégrée à Outlook online, permettant ainsi de gagner en temps et en efficacité. Vous pouvez l'utiliser pour générer toute sorte de contenus personnalisables : information, salutation, invitation, etc. Voyons comment s'y prendre.
comment utiliser des modèles de mails prédéfinis Outlook online ?
Prérequis : il faut avoir un compte Microsoft online.
- Pour accéder aux modèles de mails prédéfinis de Outlook en ligne, connectez-vous à votre compte. Une fois à l'intérieur, vous pouvez utiliser directement les templates Outlook en les personalisant, ou créer et enregistrer des modèles de mails à votre convenance, puis les utiliser ultérieurement.
- Créer des modèles : Dans le champ de saisie, rédigez le message qui vous sied. Dans le champ situé juste au-dessus à gauche, vous pouvez ajouter l'objet ou laisser vide.
- Ensuite, plus bas à droite, cliquez sur l'icône "Modèles", puis sur le bouton "continuer", à l'extrême droite.
- Vous pouvez utiliser ultérieurement le modèle que vous venez de créer en le sélectionnant dans la liste des modèles (à droite) à l'aide d'un double clicks.
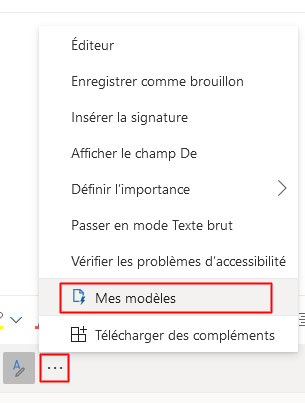
Autre méthode : Dans le volet Mes modèles situé à l'extrême droite, cliquez sur le bouton +modèle pour afficher un nouveau template (fenêtre centrale). Personalisez celui-ci en y ajoutant le destinataire, l'objet et le message, puis envoyez.