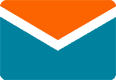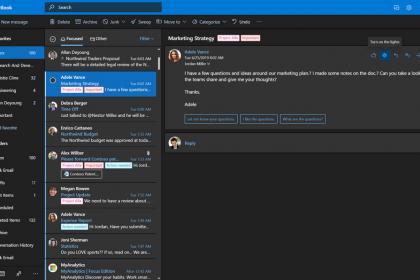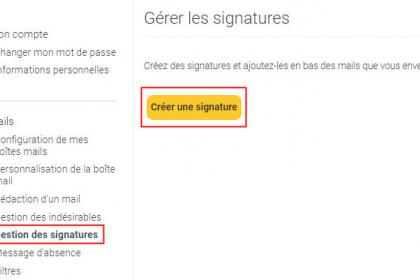Comment configurer votre signature Outlook
Pour créer ou modifier votre signature Outlook, il est nécessaire d'effectuer les manipulations suivantes. Sur la page principale, aller dans l'onglet "Accueil", puis cliquer sur le bouton "Nouveau message électronique" en haut à gauche de l'écran.
Dans la nouvelle fenêtre qui s'affiche, se rendre dans l'onglet "Message". Il faut alors chercher le groupe "Inclure", qui se trouve en haut à droite de l'écran. Dans ce groupe, appuyer sur le bouton "Signature", puis sur "Signatures".
Une nouvelle petite fenêtre s'ouvre alors. Après avoir sélectionné l'onglet "Signature électronique", cliquer sur le bouton "Nouveau". Un nom est alors demandé pour la signature : l'entrer puis appuyer sur "OK".
En dessous, dans la zone "Modifier la signature", il est possible de taper le texte que l'on veut inclure dans la signature. Les différents boutons de cette zone permettent de mettre le texte en forme et d'ajouter des éléments en plus du texte. Pour achever la création de la signature, il suffit alors de presser "OK".
Il est alors nécessaire de configurer la signature pour qu'elle s'affiche automatiquement dans les messages envoyés. Pour cela, commencer par suivre une nouvelle fois le chemin décrit dans les deux premiers paragraphes. Après avoir cliqué sur le bouton "Signatures", dans la liste "Compte de Messagerie", cliquer sur le compte de messagerie auquel la signature doit être associée. Et dans la liste "Nouveaux Messages", sélectionner la signature à inclure. Pour inclure la signature dans les réponses et les transferts, sélectionner aussi la signature dans la liste "Réponses/Transferts" (sinon choisir "aucune").